Oke jadi ini adalah kelanjutan dari tutorial sebelumnya tentang bagaimana menginstall XAMPP pada OS Windows. Pada tutorial kali ini kita akan mulai menggunakan XAMPP dan mencoba menginstall wordpress pada server lokal.
Jalankan XAMPP
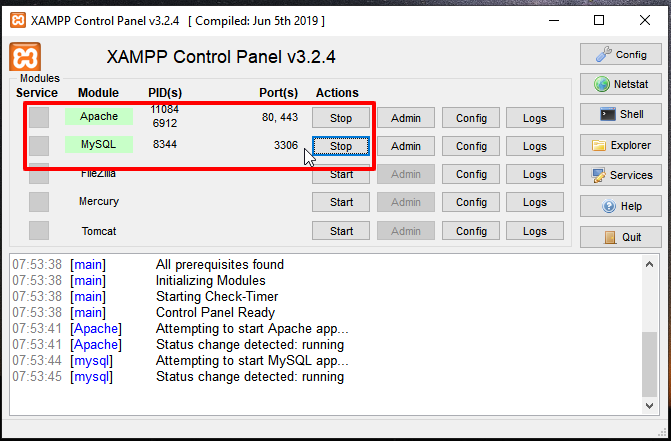
Jalankan modul Apache dan MySQL pada aplikasi XAMPP. Pastikan sampai berwarna hijau, menandakan bahwa Apache dan MySQL berjalan dengan baik.
Download WordPress
Sebelum memulai instalasi, anda wajib mendownload terlebih dahulu file core WordPress. Kamu bisa download di link: https://wordpress.org/latest.zip supaya langsung mendapatkan WordPress versi yang terbaru. Kemudian simpan saja pada folder htdocs.
Nah kalau kamu bingung dimana folder htdocs. Ingat-ingat kembali tutorial cara menginstall XAMPP pada windows kamu menyimpan XAMPP di mana. Secara default ada di C:\XAMPP
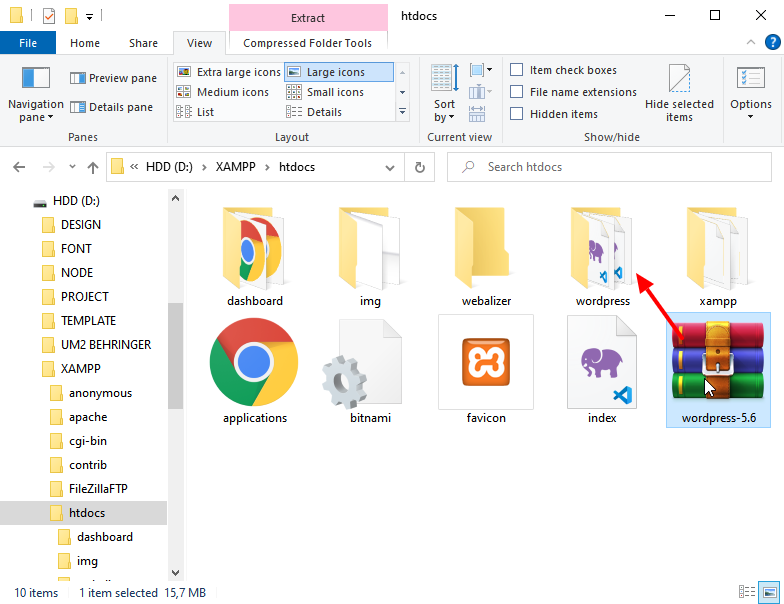
Kemudian extract here, sehingga akan menghasilkan folder wordpress di dalam folder htdocs seperti pada gambar di atas.
Persiapan Database
Nah sebelum memulai proses instalasi, kita harus persiapkan database yang akan digunakan WordPress. Untuk membuat database kamu akses saja http://localhost/phpmyadmin
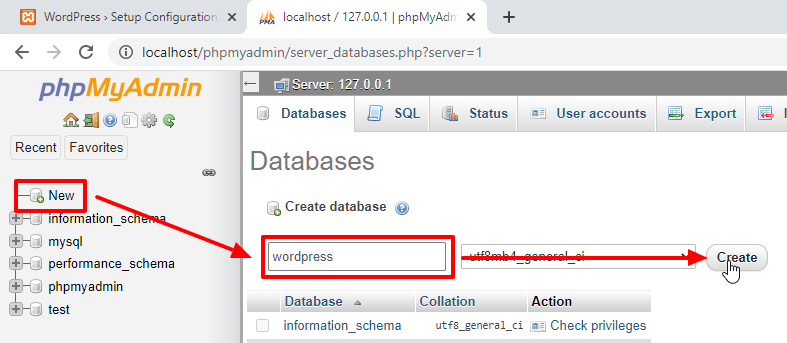
Klik New, kemudian pada input teks masukan nama database yang kamu inginkan, kemudian klik create.
Jadi untuk konfigurasi database yang digunakan pada localhost XAMPP adalah:
- Nama database: wordpress (nama yang kamu input pada saat membuat database)
- Username: root (default database XAMPP)
- Password: (secara default database XAMPP adalah kosong jadi kosongkan saja nanti saat instalasi WordPress)
Oke semua sudah siap, kita lanjutkan ke proses instalasi WordPress.
Memulai Instalasi WordPress
Untuk memulai instalasi WordPress cukup dengan akses alamat localhost. Karena file-file wordpress disimpan dalam folder wordpress di htdocs, maka alamat aksesnya menjadi http://localhost/wordpress
Kemudian pilih bahasa untuk websitemu nanti. Defaultnya English (United States) tetapi kamu bisa memilih Bahasa Indonesia juga.
Klik Lanjutkan, kemudian muncul sedikit penjelasan keperluan untuk memulai instalasi WordPress. Yang dibutuhkan adalah nama database, username dan password database.
Masukan nama database, username dan password database yang tadi sudah dibuat di tahap persiapan database.
Untuk host basis data cukup isikan localhost. Jika localhost tidak bisa coba tanyakan ke web hosting anda untuk alamat server databasenya. Karena ada beberapa kasus web hosting memiliki host yang berbeda lokasi dengan web server sehingga tidak bisa hanya diisi dengan localhost.
Untuk prefiks isikan default wp_ saja. Ini dipergunakan untuk prefiks nama tabel di database. Kemudian lanjutkan klik Kirim.
Jika WordPress sudah berhasil terhubung dengan database, lanjutkan dengan Jalankan Pemasangan.
Masukan Nama Websitemu, username dan password untuk login dan alamat email mu. Kamu bisa mengubahnya nanti di pengaturan situs. Kemudian klik Install WordPress.
Jika sudah muncul seperti gambar yang kiri, artinya install WordPress sudah berhasil. Klik Log Masuk. Kemudian login menggunakan username dan password yang tadi sudah dibuat.